
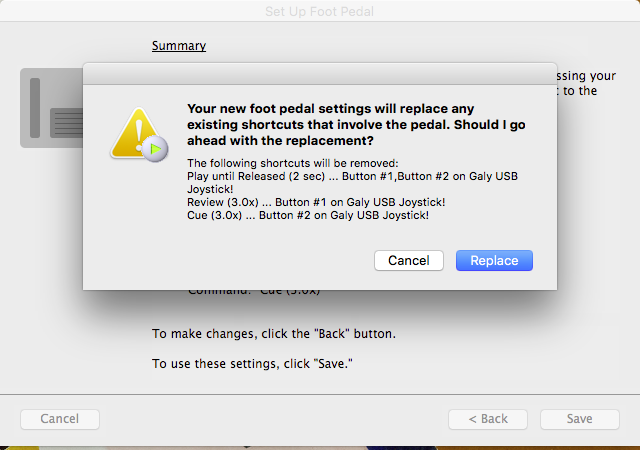
Go to Final Cut Pro > Preferences > Destinations (this tab is new with the 10.0.6 update.) Click the Add Destination button at the lower left. NOTE: This technique can be used for any Compressor setting. Once the compression setting is created, we need to tell Final Cut Pro X to use it. You have adjusted the thumb slider (normally in the top middle of the Preview window) so that the Preview window is divided into two sections.You have adjusted the color so it stands out from the background.You have adjusted the size so it is easy to read.You have positioned the Timecode so it appears on the right side of the image.You have saved the setting with the Timecode filter turned on.You have imported a clip into Compressor and you’ve applied your setting to it.If you don’t see the Timecode displayed in the Preview window make sure that: Settings only appear in Final Cut once they have been saved. When the timecode is sized and positioned the way you want, save the setting. To make this setting easier for me to remember, I changed the name of the setting at the top of the Inspector to: “Burn-In Timecode and Compress” Verify that the timecode looks the way you want by checking the results in the Preview window. If necessary, change its color by clicking the Text Color chip.
#Starting timecode inqscribe generator
(This part is optional, and the exact clip you use is not important.)īack in the Timecode Generator filter settings, click the Select Font button and size the timecode so it can be easily read. To help size and position the text, drag a clip into the Task bar of Compressor (or click the Add File icon in the top left corner) so that your image appears in the Preview window. NOTE: An advantage of using an Apple Devices setting is that passes through the image size, frame rate, and scanning without making any changes.Ĭlick the Save button in the lower right corner of the Inspector to save your changes so far. Scroll down until you find the Timecode Generator filter and turn it on by checking the checkbox.Ĭlick the Position menu and select where you want the Timecode to appear – I tend to like the Upper Right – Title Safe option. This displays all the filters we can apply to the video, audio, or color space of a clip during compression. Scroll down to the Custom section of the Settings tab, locate the copy of the setting, and select it.Ĭlick the Filters icon in the Inspector. (Apple-originated settings can’t be changed.) Then, because we want to change the setting, right-click it and select Duplicate. In this case, to keep things simple, we’ll start with an existing preset: Apple > Apple Devices > HD for Apple Devices (10 Mbps). So, either create your own compression setting, or start with an existing preset. The key to this technique is adding a single compression filter to a new or existing setting in Compressor. Share (Export) the files into which you want to burn timecode using this setting.
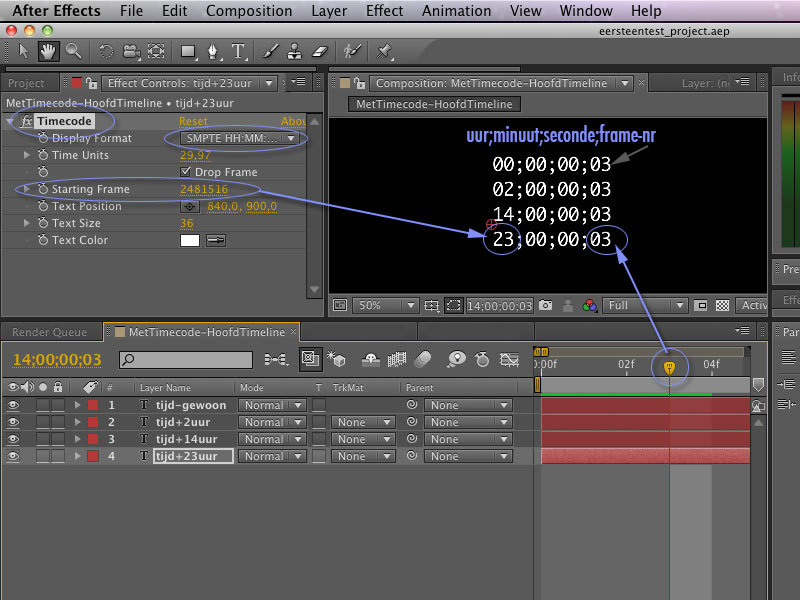
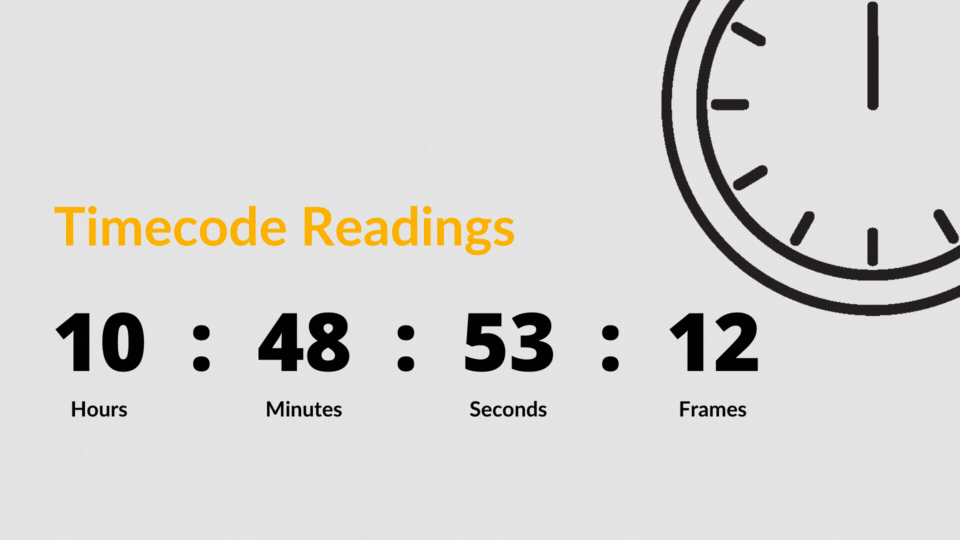
(Even if you don’t pay attention to it, Final Cut Pro X needs to know what the timecode is for every clip.)įCP X makes it easy to see the timecode for your project – just look in the Toolbar in the middle of the screen. Timecode, which is a label that uniquely identifies each frame in a video clip, is essential to editing.


 0 kommentar(er)
0 kommentar(er)
